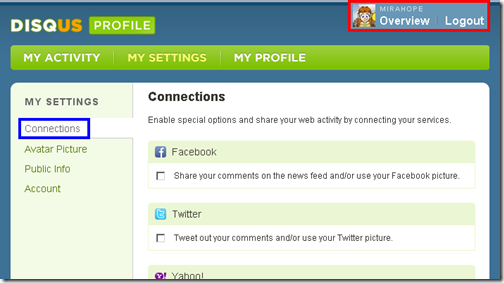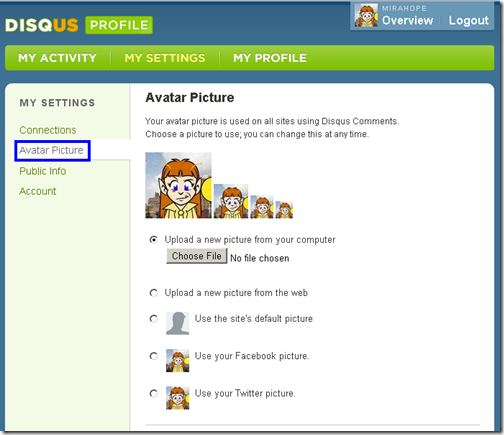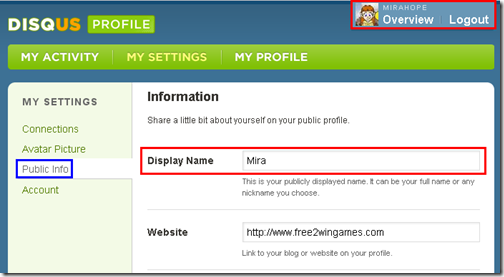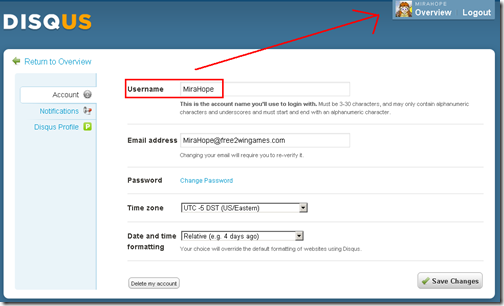If you plan on joining Points4Prizes (and I hope you do!) you’ll need to make a Disqus account. With Disqus I can count your comments and make sure no one is pretending to be you! (And there are moderation features, so if anyone nasty comes around I can give them the boot!)
So! Over the next few days I’ll be sharing some posts to help you learn how to use Disqus. It’s really not that hard, but I want every reader to feel confident that they can handle it. ^_^
In this series you can click on any picture to see the full-size version! The picture will pop up in a new window so you won’t lose your place. (I hate it when that happens!) Now, are you ready to get started?
Step 1: Go to http://www.Disqus.com/profile
It’s easy to get started! Pick a username that you’ll remember, an email address that you use, and a password.
IMPORTANT: The username is what sets you apart from all of the other Disqus members. When filling out the Points4Prizes form, your Disqus username is what I need!
Step 2: Set up Connections
This is the first page you’ll see as soon as you make your account. Notice that your username is in the upper right corner! It’ll say your name and not MiraHope, of course. ^_^
The connections page lets you tie your Disqus account to other social media. It’s all optional!
IMPORTANT: Whatever you connect with is going to be available for everyone to see. When you make a comment, people can click on your avatar and see what social media you’re connected to. This is a great way for people to connect with you outside of Free2WinGames, but if you’re a private person this might not be a great idea for you.
Step 3: Pick a picture!
The next page is for your avatar.
Here you have a few options!
- Upload a picture from your computer.
- Upload a picture from a website.
- Use the default picture for whatever site you comment on. (On Free2WinGames it’s a daisy.)
- Use a picture from a site you’re connected too. (In my case it’s Facebook & Twitter. I just happen to use the same icon for everything. *^_^*)
Avatars aren’t crucial, but they can be fun. Send me a message if you need more help figuring out how to get an avatar!
Step 4: Set up Public Information
The next page is your Public Info. This is where you can customize your display name.
Your display name is what everyone else sees when you leave a comment. Your username will not change!
As you can see, my username is still MiraHope, but my display name is Mira. If you add a website then your display name becomes a link to that site. Don’t have a website? Then don’t worry about it. You can leave it blank. ^_^
IMPORTANT: When you fill out the Points4Prizes form, please please PLEASE remember to give me your Disqus username and NOT your display name!
Step 5: Check Account Info (If you want to.)
The last page is your account info.
On this page you can change your username, email address, and more. The red arrow is to point out (yet again) that your username will be in the top right corner. ^_^
Honestly, you shouldn’t need to change your username. If you get bored just change your display name!
Tomorrow I’ll go over how to leave a comment. If you want to go ahead and try it yourself, have at! You’re free to use the “Disqus for Dummies” series as a testing ground to become familiar with Disqus. You can check out the buttons, ask questions, or just leave a comment. It’s up to you! ^_^




 Home
Home About
About Follow
Follow Points4Prizes
Points4Prizes Guides
Guides Useful Info
Useful Info Game Sites
Game Sites